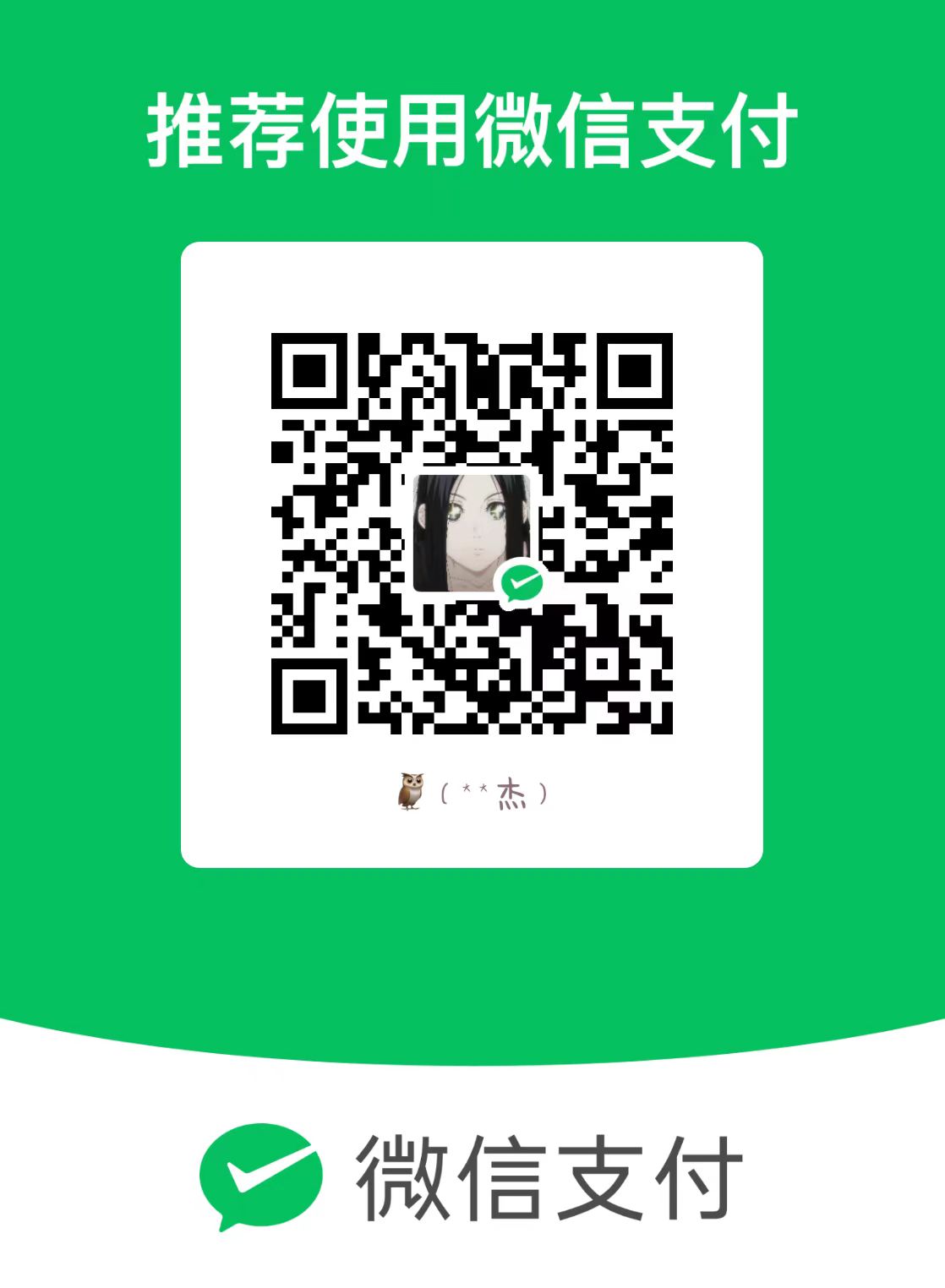思科模拟器使用

思科模拟器使用
岁桉前言
本文为个人备考笔记,可能存在部分错误,欢迎社会各界运维师傅们指正!
思科模拟器配置安装与汉化配置
同意使用协议,选择安装路径,创建开始菜单文件夹,创建桌面快捷方式,安装完成后,汉化配置。
将简体中文汉化包导入软件安装根目录下的languages文件夹中,在软件首选项中选择导入的简体中文,点击确定,重启软件即可。
利用一台型号为2960的交换机将2pc机互连组建一个小型局域网
- 分别设置pc机的ip地址;
- 验证pc机间可以互通。
模拟器内准备的设备:Switch_2960 1台;PC 2台;直连线
完成外部线路铺设后,需要去配置交换机与PC的IP地址:
在2台PC上设置IP地址(这里以
192.168.15.2和192.168.15.3为例)在2台PC上设置子网掩码(这里均设置为
255.255.255.0)在2台PC上设置默认网关(这里均设置为
192.168.15.1)
最后在模拟器PC中使用ping命令测试两台PC的IP地址是否可以互通。(根据机器ping 192.168.15.2/3)
扩充知识:为什么子网掩码与网关都是一样的呢?因为子网掩码是用来划分子网的,而网关是用来指示子网的默认路由器。当PC的IP地址与子网掩码相加后,如果等于网络地址,则说明PC在该子网内,否则说明PC不在该子网内。而网关是指子网的默认路由器,当PC的IP地址与子网掩码相加后,如果等于网络地址,则说明PC在该子网内,网关就是该子网的默认路由器。
交换机的基本配置与管理
交换机的命令行操作模式主要包括:
- 用户模式 Switch>
- 特权模式 Switch#
- 全局配置模式 Switch(config)#
- 端口模式 Switch(config-if)#
扩充:
- VLAN模式 Switch(config-vlan)#
- VLAN成员模式 Switch(config-if-vlan)#
- 接口模式 Switch(config-if)#
- 接口VLAN模式 Switch(config-if-vlan)#
- 接口IP地址模式 Switch(config-if-ipaddr)#
模拟器内准备的设备:Switch_2960 1台;PC 1台;配置线;
交换机命令行切换模式:
以下为命令简写,使用键盘上的Tab自动补齐命令
- 进入特权模式(en)
- 进入全局配置模式(conf t)
- 进入交换机端口视图模式(int f0/1)
- 返回到上级模式(exit)
- 从全局以下模式返回到特权模式(end)
- 帮助信息(如? 、co?、copy?)
- 命令简写(如 conf t)
- 命令自动补全(Tab)
- 快捷键(ctrl+c中断测试,ctrl+z退回到特权视图)
- Reload重启。[在特权模式下执行]
- 修改交换机名称(hostname X) [全局模式下执行]
- 配置交换机端口参数(speed,duplex)
- 查看交换机版本信息(show version)
- 查看当前生效的配置信息(show run)
DHCP动态IP服务器\DNS服务器\FTP服务器\WWW网站服务器的配置
模拟器内准备设备:Server服务器;PC;直通线;交换机
DHCP服务器的配置:
拖入服务器\PC\交换机,直通线-将其与交换机PC链接
配置服务器与PC的静态IP地址,子网掩码,默认网关,服务器(192.168.1.200为例),PC(192.168.1.20为例)然后ping测试一下
去服务器开启DHCP服务,默认网关(这里以192.168.1.1为例),开始IP(这里以192.168.1.2为例),结束IP(这里以192.168.1.255为例),子网掩码(这里以255.255.255.0为例)。最大用户数自定义(这里以100为例)修改完毕后保存更改。
此时PC端IP从静态IP切换到动态IP,获取DHCP成功后,ping服务器测试一下。
DNS服务器的配置:
拖入服务器\PC,直通线-将其与交换机PC链接
IP可以静态也可以动态,推荐静态方便管理。默认你配置好了DNS服务器IP。在配置-DNS处,首先开启DNS服务,根据解析类型,默认添加一条A记录(ipv4),我们输入模拟器内的模拟域名(cqny.edu.cn),然后保存。
WWW服务器的配置:
拖入服务器\PC,直通线-将其与交换机PC链接
IP可以静态也可以动态,推荐静态方便管理。默认你配置好了FTP服务器IP。在配置-HTTP处,首先确定已开启开启HTTP服务,然后配置IP地址,将这里的IP记录下来,放到前面的DNS服务器域名解析地址。
我们此时使用模拟器局域网内的PC(配置好IP),使用设置的WWW网站服务器IP和我们模拟的域名访问我们的网站。均能访问成功即配置正确
FTP服务器配置:
拖入服务器\PC,直通线-将其与交换机PC链接
IP可以静态也可以动态,推荐静态方便管理。默认你配置好了FTP服务器IP。在配置-FTP处,首先确定已开启开启FTP服务,然后配置IP地址,将这里的IP记录下来,放到前面的DNS服务器域名解析地址。
我们回到FTP配置处,写入FTP账号密码,将FTP账户权限授予好之后,保存更改,使用PC机终端,命令:ftp 你设置的FTP解析域名 ,输入用户名和密码,即可登录FTP服务器。
tips:输入密码时和Linux一样,密码在输入时你是看不到长度那些的,正常现象!
FTP基础命令:
- dir 查看当前目录下的文件
- cd 目录名 切换目录
- get 文件名 下载文件
- put 文件名 上传文件
- quit 退出FTP
交换机端口安全配置
查询Mac地址与IP信息
首先确定自己交换机与PC设备链接,并配置了静态IP,打开PC的cmd,输入
ipconfig /all |
即可查看网络所有信息
补充地址绑定
首先进入端口模式(config-if)记得不要输错端口了,输入:
switchport-security mac-address 上面查询到的MAC地址 |
如果上面记不住,使用简写:sw por(tab补全)
执行绑定需要进入端口模式!
从用户模式开始依次执行: |